Clique em Ferramentas, depois em Configurações de Conta.
Abra o Outlook Express, clique na opção ¹ Ferramentas e depois em ² Contas.
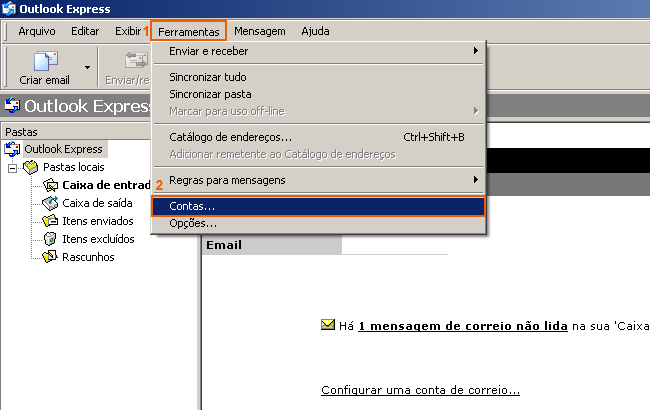
Na tela Contas na Internet, clique na guia Email, depois no botão Adicionar e novamente em Email.
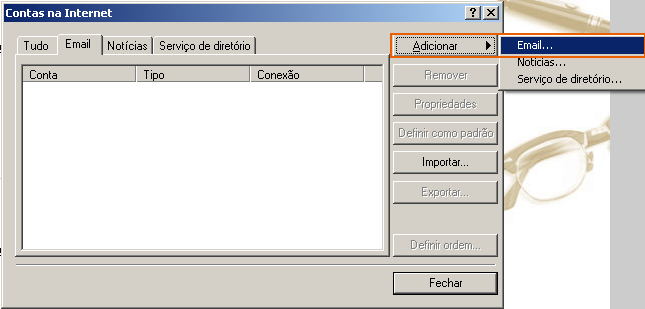
No campo Nome de exibição digite o nome que você deseja que apareça quando for enviar uma mensagem.
Depois clique em Avançar.
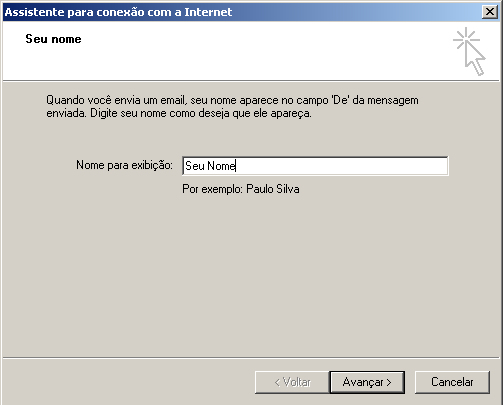
No campo Endereço de email digite o e-mail completo.
Depois clique em Avançar.
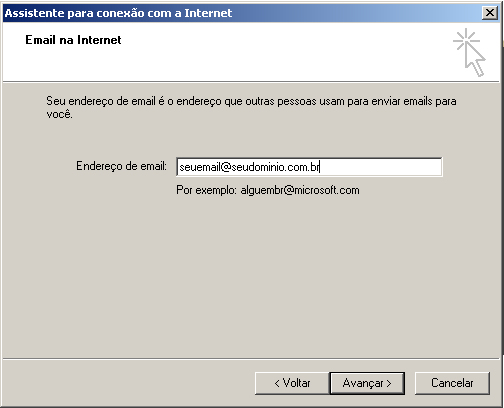
Na opção Meu servidor de entrada de emails é um servidor, escolha a opção IMAP, e no campo Servidor de entrada de emails (POP3, IMAP ou HTTP) digite imap.seudominio.com.br e no campo Servidor de saída de emails (SMTP) digite smtp.seudominio.com.br.
Depois clique em Avançar
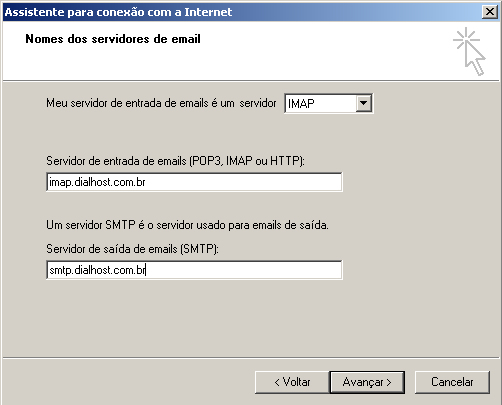
No campo Nome da conta digite o e-mail completo e no campo Senha digite a senha do e-mail.
Depois clique em Avançar.
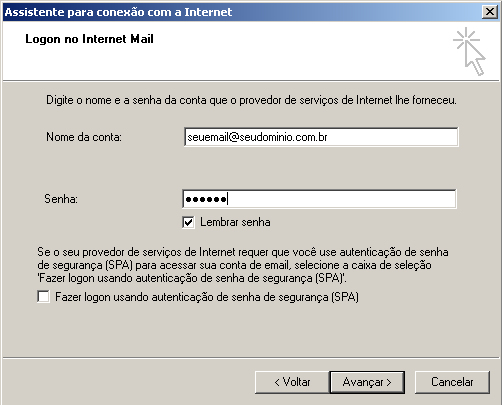
Clique no botão Concluir para retornar à tela de Contas na Internet.
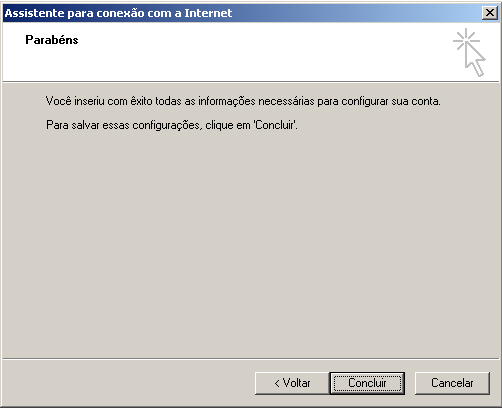
Aparecerá a conta que acabamos de configurar. Clique sobre ela e em seguida no botão ao lado Propriedades.
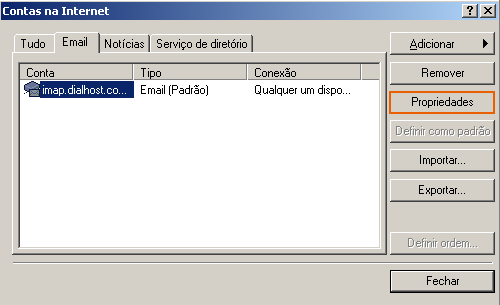
Na guia Servidores marque a última opção que pode ser ¹ Meu servidor requer autenticação ou Servidor de mensagens recebidas do tipo (para o Outlook Express 5.0). Em seguida clique no botão ao lado ² Configurações.
OBS: Em servidor de Entrada de emails confirme se os dados estão corretos:
- Nome da Conta: seu e-mail completo.
- Senha: Sua senha criada deste e-mail.

Marque a opção Usar as mesmas configurações do servidor de entrada de emails. Clique no botão
OK
.
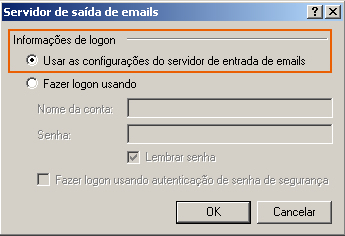
Clique na guia Avançado.
Em Emails de saída (SMTP) altere a porta para ¹ 587. Clique em ² Aplicar e depois em ³ OK.
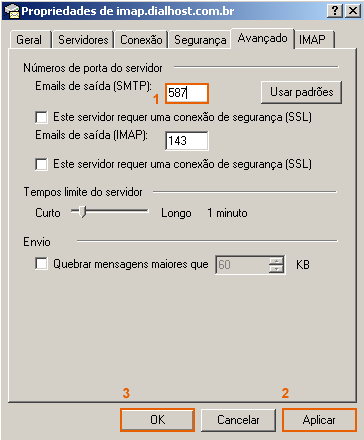
Na tela Contas na Internet, clique em Fechar.
Será exibida uma janela perguntando se deseja fazer download das pastas do servidor, clique em Sim.

Aguarde o outlook carregar as pastas.
Na tela Mostrar/ocultar pastas IMAP, selecione a pasta que deseja visualizar no seu Outlook e aperte o botão Mostrar.
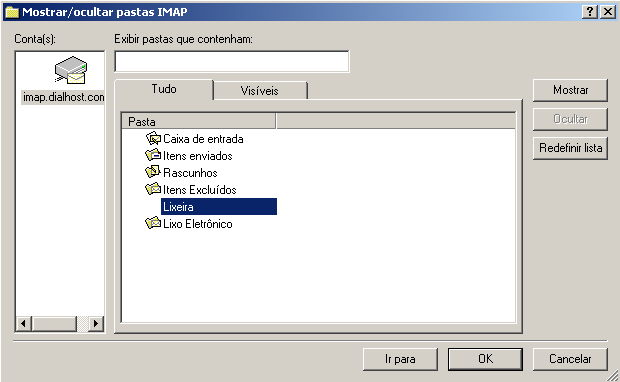
Tudo Pronto! Sua conta foi configurada com êxito.