Se você estiver configurando o Thunderbird pela primeira vez, será exibida uma janela de boas-vindas. Caso contrário, clica na parte esquerda inferior na “Engrenagem” e depois “Configurações de Contas” e em “Ações de Contas” e por fim (Adicionar Conta de E-mail…).
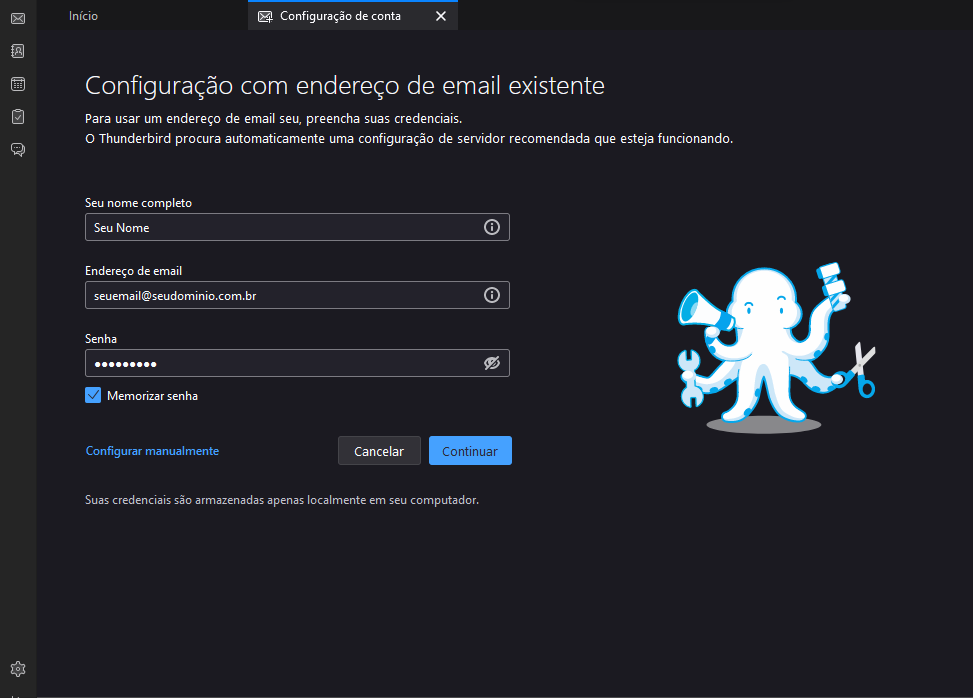
- Digite seu Nome/Nome da Empresa (Ao seu Gosto).
- Endereço de e-mail: (Aqui é seu e-mail que criou no Gerenciador de E-mail).
- Senha: Sua senha do e-mail.
- Após preencher clica em (Configurar Manualmente):
- Vai Abrir a TELA ABAIXO:
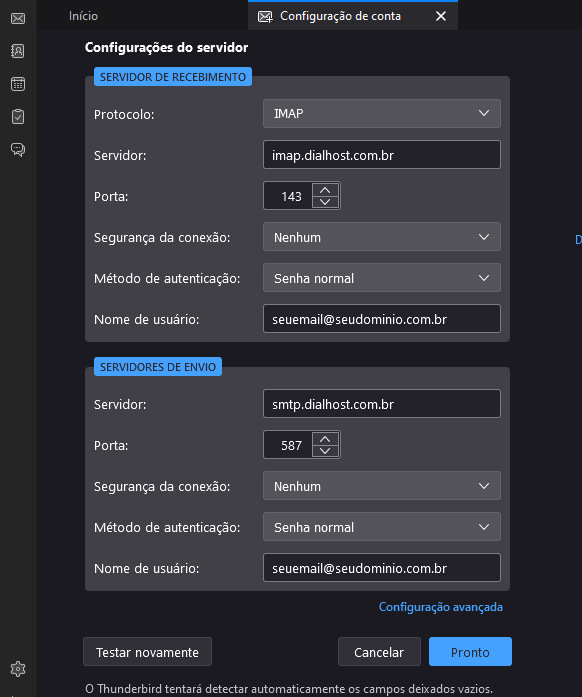
- Configure conforme está na IMAGEM:
- Servidor de Recibimento:
- Protocolo: IMAP
- Servidor: imap.dialhost.com.br (Desta Forma)
- Porta: 143
- Segurança da Conexão: Nenhum
- Método de Autenticação: Senha Normal
- Servidor de Envio:
- Protocolo: SMTP
- Servidor: smtp.dialhost.com.br (Desta Forma)
- Porta: 587
- Segurança da Conexão: Nenhum
- Método de Autenticação: Senha Normal
- Servidor de Recibimento:
- Por Fim clica em Pronto vai abrir a Tela abaixo:
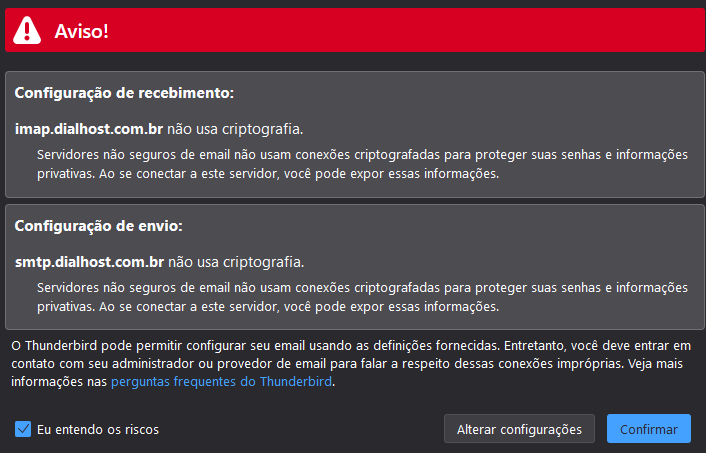
6. MARQUE a opção (Eu entendo os riscos) e depois “Confirmar” vai abrir a Seguinte TELA:
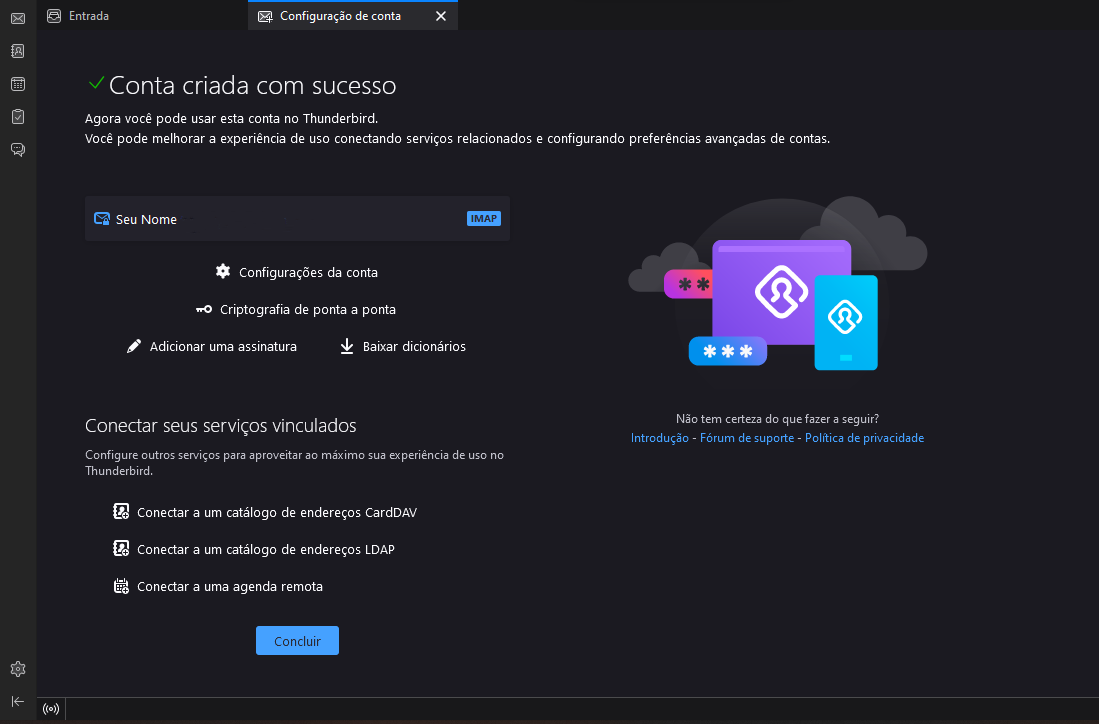
7. Configuração feita com Sucesso pode clicar em “Concluir“.
IMPORTANTE: Após a configuração volte em “Configurações de Contas” e na opção “Copia e Pastas” e do lado direito tem a opção “Fazer uma copia na Pasta” aqui selecione “OUTRA” e escolha “Enviados“.
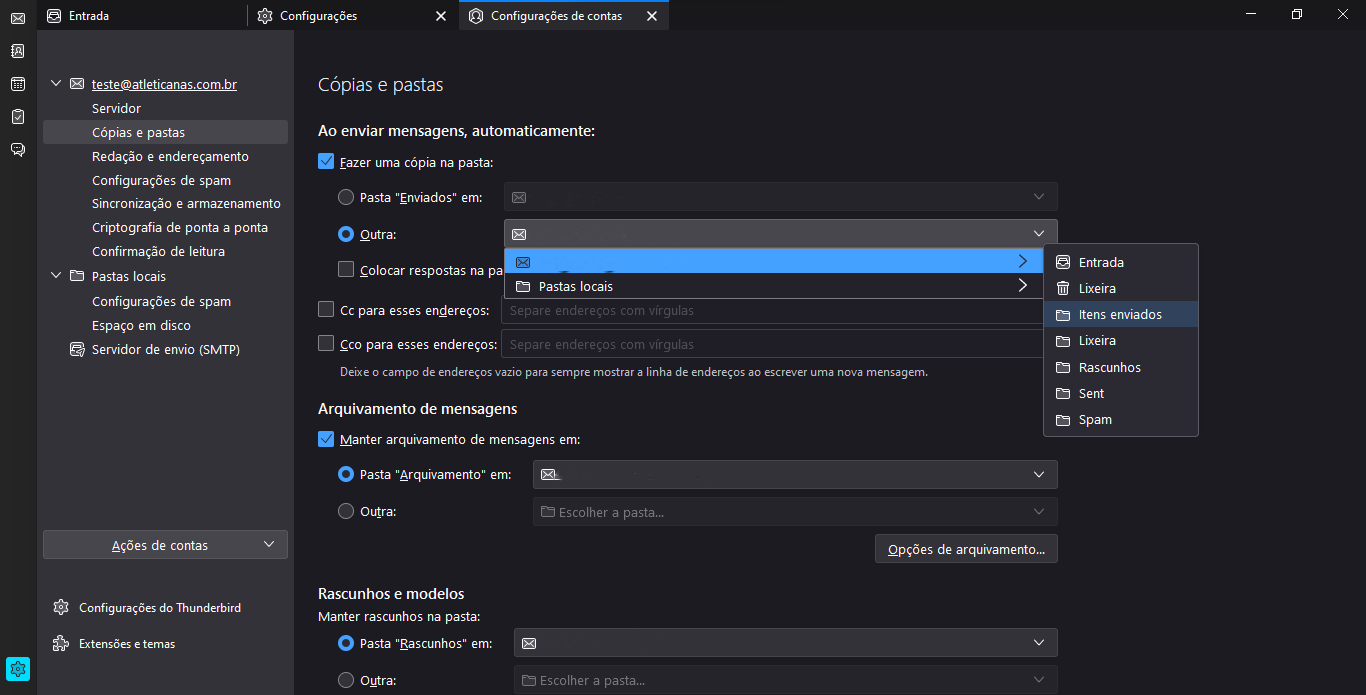
Prontinho.!
Esse artigo te ajudou?
Por favor, nos informe se este artigo te ajudou a resolver seu problema. Essa é a única maneira de melhorarmos.