Caso não seja a versão do seu Android não se preocupe, tente verificar a mais próxima, pois as configurações de entrada e saída são exatamente as mesmas.
Como realizar a configuração
- Telefone de Exemplo: Motorola Moto X Force
1. Na área de aplicativos do seu aparelho, selecione Configurar.
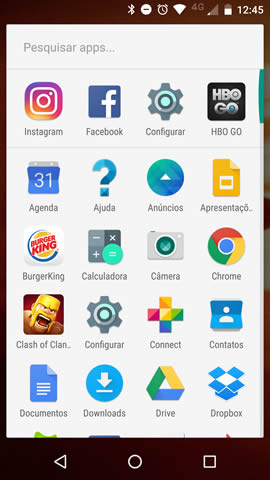
2. Em Configurar vá até Pessoais e depois clique em Contas.
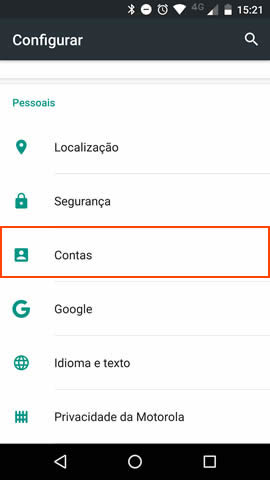
3. Em Contas clique em + Adicionar conta.
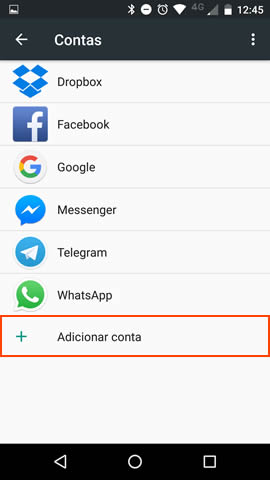
4. Escolha qual tipo de protocolo será usado pelo seu Smartphone:
Para Smartphones o mais aconselhável é a utilização do protocolo IMAP.
Saiba Mais: Qual a diferença entre acesso via Webmail, POP ou IMAP.
5. Vamos configurar como: Pessoal (IMAP).
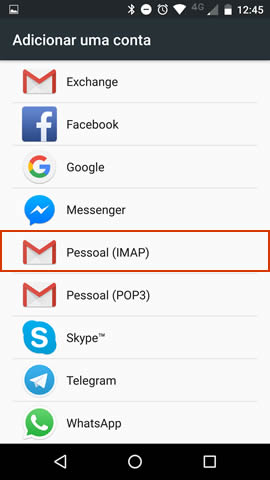
6. Na tela seguinte preencha seu E-mail (exemplo@seudominio.com.br – troque @SeuDominio pelo nome de seu domínio) e depois selecione Configuração Manual e em seguida clique em Próximo.
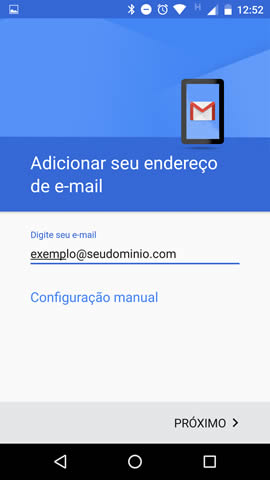
7. Digite sua senha que criou para este E-mail e clique em Próximo.
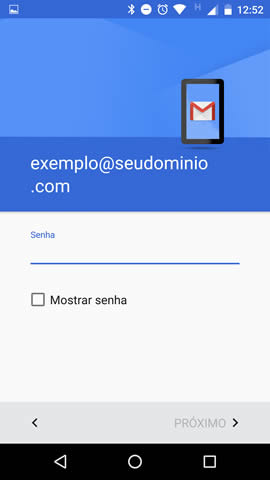
8. Na tela seguinte, vamos realizar as Configurações do servidor de entrada.
- Nome de Usuário: exemplo@seudominio.com.br (troque @SeuDominio pelo nome de seu domínio).
- Autenticação – Senha: Mesma senha criada no Gerenciador de E-mail no Painel de Controle.
- Servidor: imap.seudominio.com.br (troque @SeuDominio pelo nome de seu domínio).
- Porta: 143.
- Tipo de segurança: Nenhum.
Clique em Próximo.
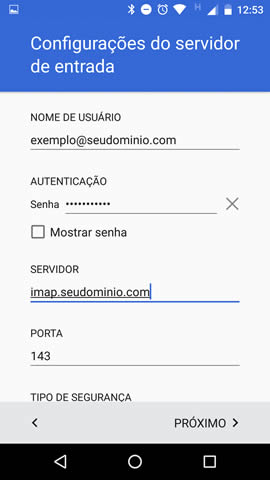 | 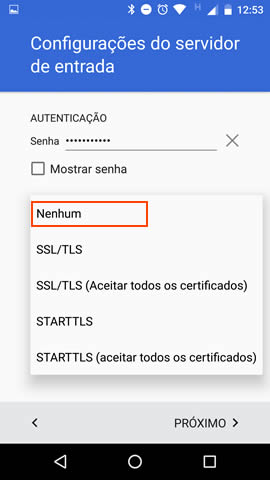 |
9. Na tela seguinte, vamos realizar as Configurações do servidor de saída.
- Servidor SMTP: smtp.seudominio.com.br (troque @SeuDominio pelo nome de seu domínio).
- Porta: 587.
- Tipo de segurança: Nenhum.
- Deixe marcado a opção Exigir login.
- Nome de Usuário: exemplo@seudominio.com.br (troque @SeuDominio pelo nome de seu domínio).
- Deixe marcado a opção Exigir login.
- Autenticação – Senha: Mesma senha criada no Gerenciador de E-mail no Painel de Controle.
Clique em Próximo.
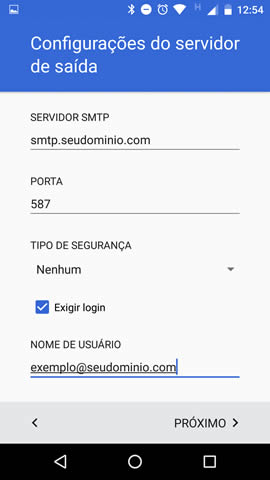 | 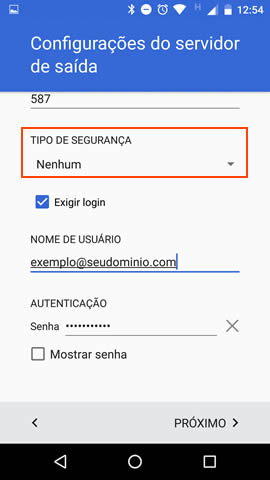 |
Configure as informações da tela seguinte como desejar e toque em Próximo.
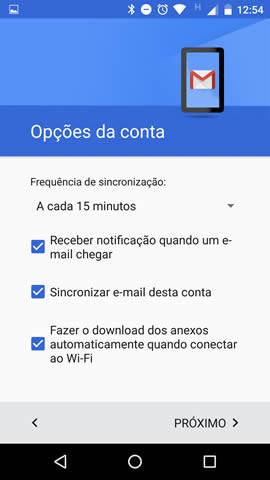
Tudo Pronto! Seu Smartphone vai baixar sua mensagens automaticamente.