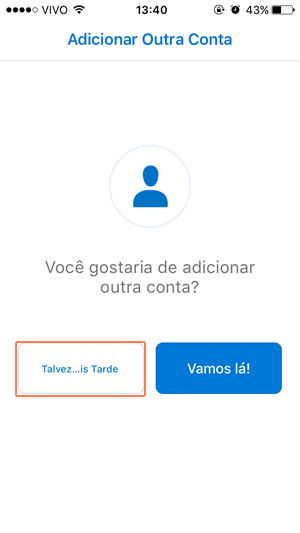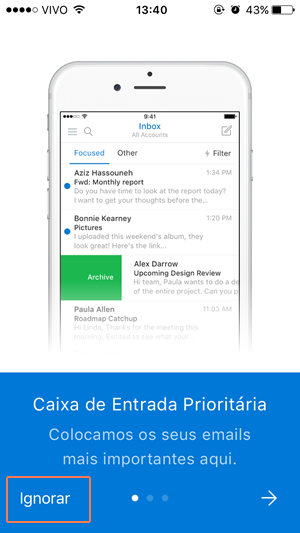1. Na área de aplicativos do seu aparelho, selecione Outlook será aberto a seguinte tela clique em “Introdução”.
2. Na segunda tela você escolherá se deseja ou não “Ser Notificado”.
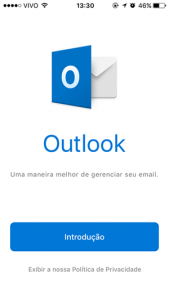 | 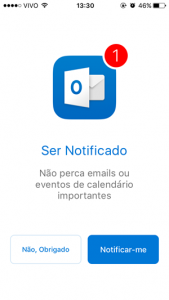 |
3. Em Adicionar Conta de Email digite seu e-mail Ex: teste@demo.com.br e clique em “Adicionar Conta”.
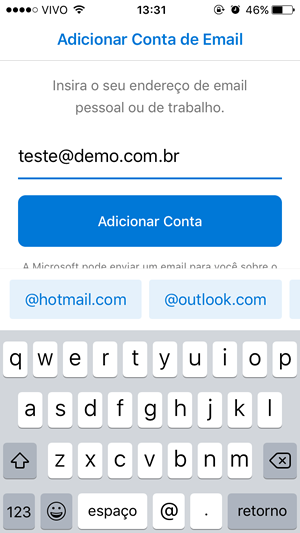
4. Enquanto estiver “Detectando Ainda…” clique em“Configurar Conta Manualmente”.
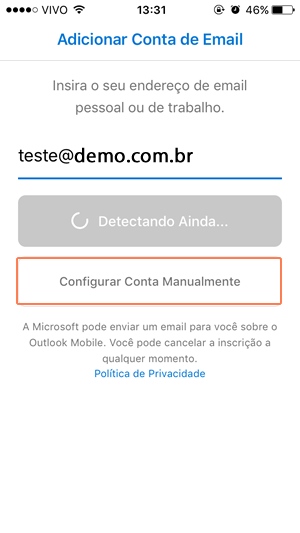
5. Selecione o Tipo de Provedor: IMAP.
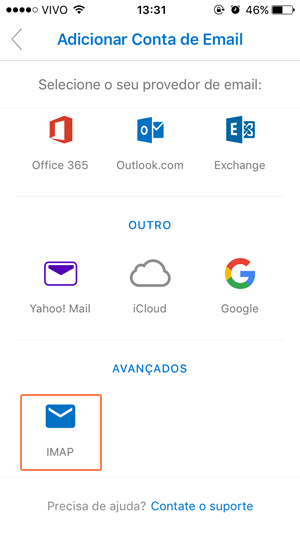
6. Preencha os campos:
Senha: com a sua senha de acesso ao e-mail
Exibir Nome: O nome que você deseja que apareça no app
Descrição: Uma descrição do seu uso para esta conta (Opcional)
7. Clique em “Usar Configurações Avançadas”.
8. Na tela seguinte vamos preencher os dados conforme abaixo:
SMTP: smtp.dialhost.com.br:587
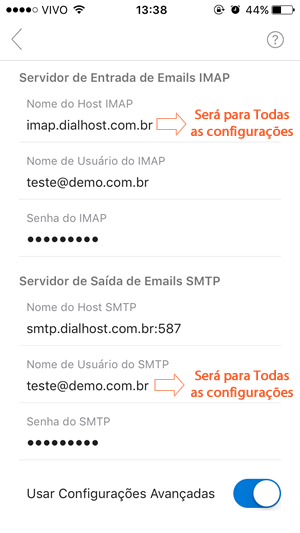
9. Após as configurações acima o botão “Entrar” ficará ativo clique nele para dar continuidade na configuração.
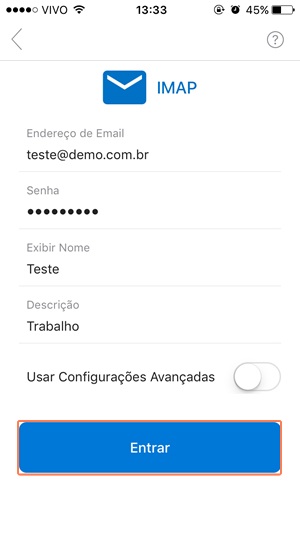
10. Após aparecer a informação “Não foi possível fazer logon”. Clique em “Logon”.
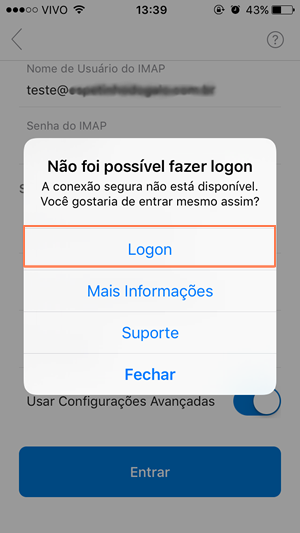
11. Após essa etapa as duas Telas seguintes você pode ignora-las:
12. A outra tela é se deseja ou não “Habilitar Notificações”.
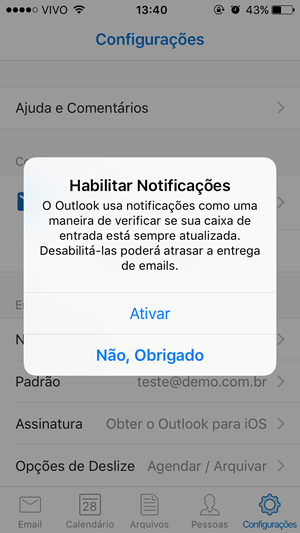
Tudo Pronto! Seu iPhone foi configurado corretamente para receber/enviar e-mails através do Outlook.