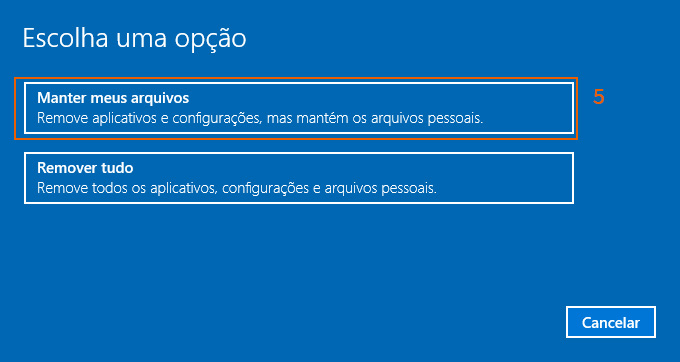Por mais cuidado que tenhamos com nossos Pcs, não podemos garantir que estamos 100% livres de adquirir um vírus ou malware. Estes programas maliciosos entram em nossos computadores sem pedir permissão e quando percebemos o estrago já pode ter sido feito.
Se isto aconteceu com você, tenho uma boa notícia. Com alguns passos podemos reverter esta situação. As imagens mostradas neste tutorial se referem ao windows 10, mas o Windows 7 pode ter algumas destas opções, de forma semelhante, vamos aprender como remover malwares e vírus no Windows.
Tópicos
Verificando programas que iniciam junto com o Windows
É muito comum que um vírus configure automaticamente a execução de algum arquivo próprio quando a máquina é iniciada. Assim como os demais programas do sistema, esse processo é exibido na lista programas iniciados com o Windows.
Isto ocorre para que ele se reinstale em seu computador toda vez que você reinicia o seu sistema operacional. Mas, é possível removê-lo, na maioria dos casos, com certa facilidade. Se você descobrir algum processo estranho que esteja iniciando junto com sua máquina, pode desabilitar sem culpa. Recomendamos que somente sejam iniciados junto do Windows o antivírus e aqueles programas que você realmente usa de forma constante.
1. Para ver esta lista você só precisa acessar o seu gerenciador de tarefas (ctrl+shift+esc).
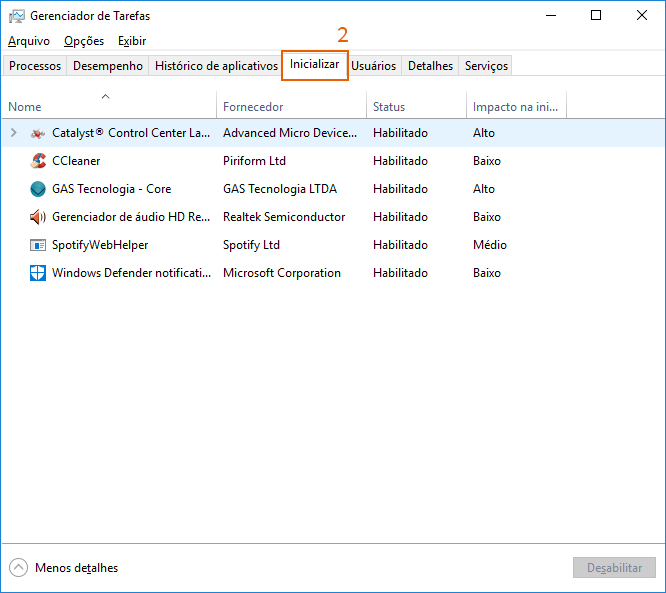
2. Assim que acessá-lo, clique na aba inicializar. Lá você verá a lista de todos os programas que estão sendo iniciados junto com o Windows. Agora basta identificar os programas maliciosos e marcar desabilitar.
Analisando todo o computador
Agora que você já removeu os aplicativos maliciosos da lista de inicialização, vale fazer uma varredura completa pelo seu computador, atrás dos malwares que podem estar capturando seus dados. Para isto sugerimos o uso do malwarebytes. Este aplicativo é leve, gratuito e costuma ser eficaz na varredura do sistema.
1. Com ele já instalado, espere-o concluir todas as atualizações do banco de dados.
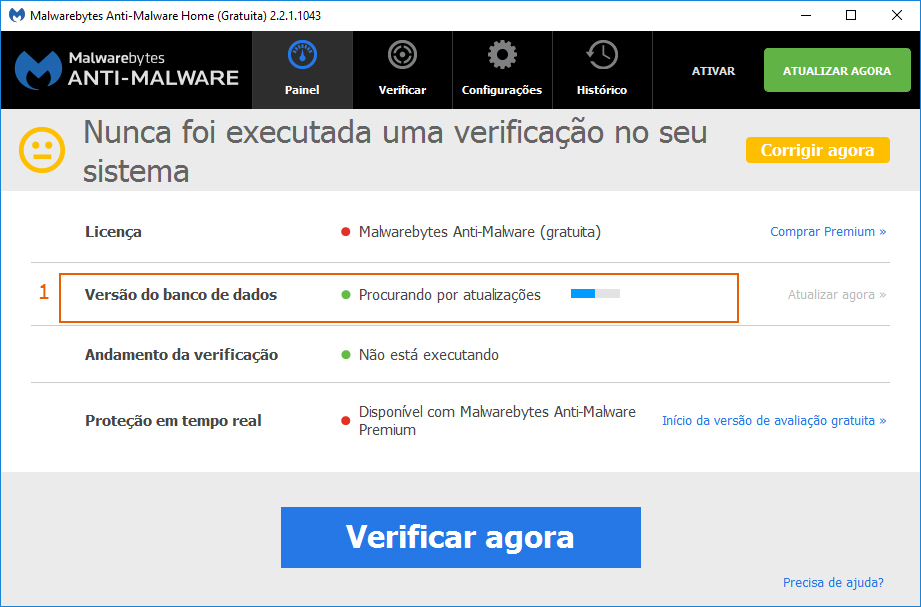
2. Após estar tudo concluído, clique em Verificar Agora e ele realizará todo o processo. Lembrando que este processo pode demorar um pouco dependendo da quantidade de arquivos e aplicativos que você possuir.
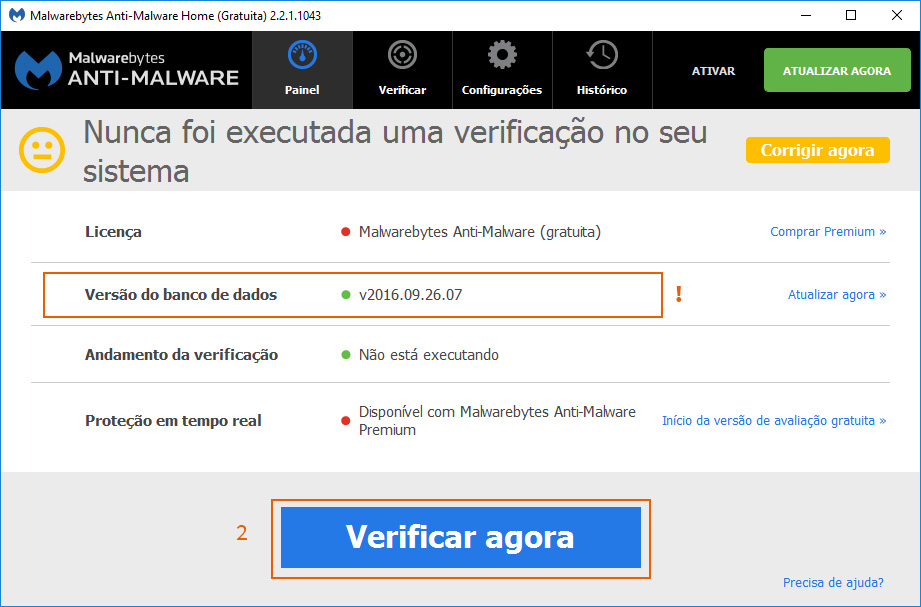
3. Por fim, basta seguir as recomendações do próprio programa e ele se encarregará das melhores ações.
Limpando qualquer registro do Malware
Após ter identificado todos os problemas, vale agora, fazer uma limpeza de registros do seu computador. Para isto sugerimos o uso do programa CCleaner. Ele também é um programa gratuito e muito eficaz.
1. Abra o aplicativo e selecione a aba Limpeza. Isto é para garantir que qualquer arquivo de histórico ou temporário que possa ter ficado seja deletado.
2. Após tudo configurado clique em Executar limpeza.
3. Agora selecione a aba Registro.
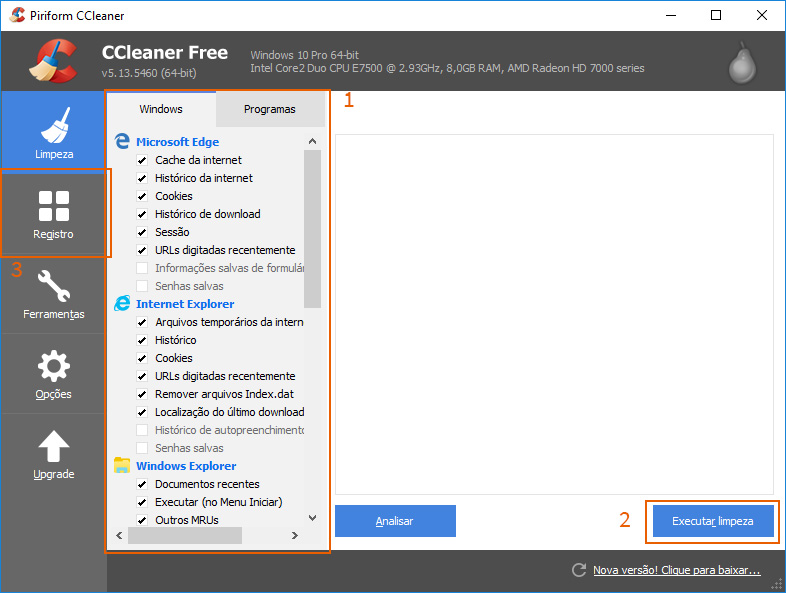
4. Clique em procurar erros.
5. Depois de alguns segundos você verá que o botão Corrigir erro(s) selecionado(s) irá se habilitar. Clique nele e confirme os passos a seguir.
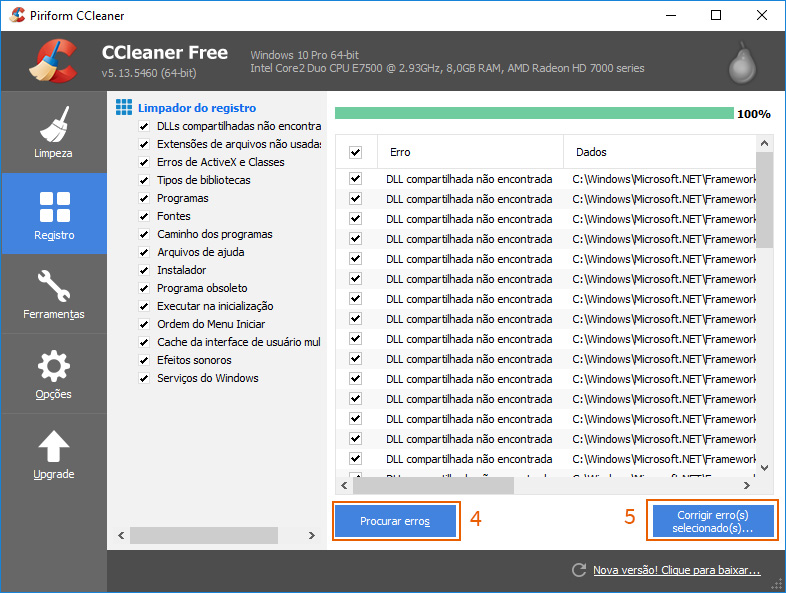
Ao final da limpeza tudo já deve estar certo e você já pode voltar a usar os seus programas de e-mail
Se nada disto funcionar
Caso mesmo tendo realizado todas as sugestões acima e o seu PC continue infectado, o problema é bem mais sério e se trata de um Vírus ainda não encontrado pelo Malwarebytes ou seus registros foram muito bem escondidos de forma a infectarem seu PC novamente mesmo com a limpeza.
Se este é o seu caso a restauração do Sistema pode ser uma boa alternativa. Com ela é possível voltar seu Windows ao padrão de fábrica, mantendo seus dados pessoais. Assim, você removerá qualquer chance de ter algum arquivo de sistema infectado e seu sistema rodará como novo.
1. Para realizar este processo vá em configurações.
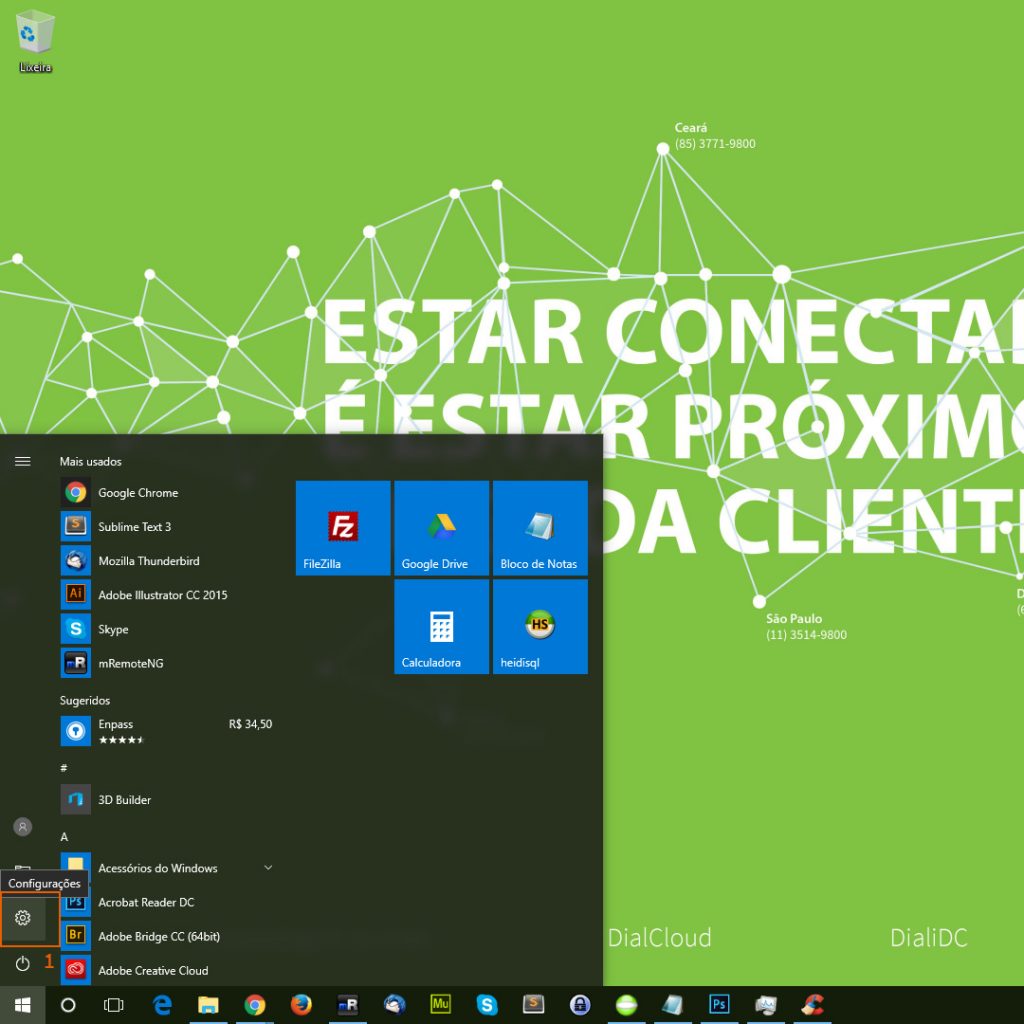
2. Clique em Atualização e segurança.
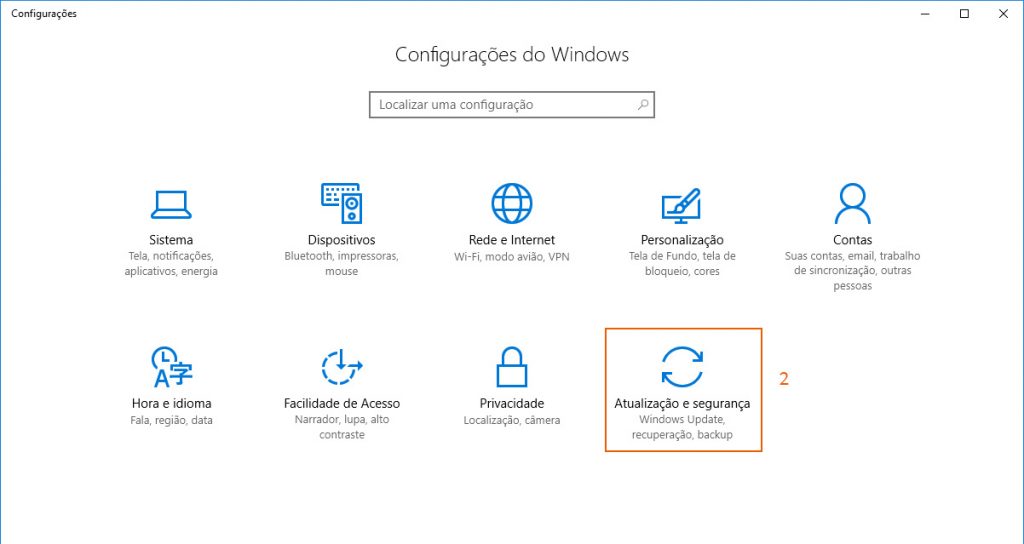
3. Selecione Recuperação.
4. Clique em “começar agora” que vem logo abaixo de Restaurar PC.
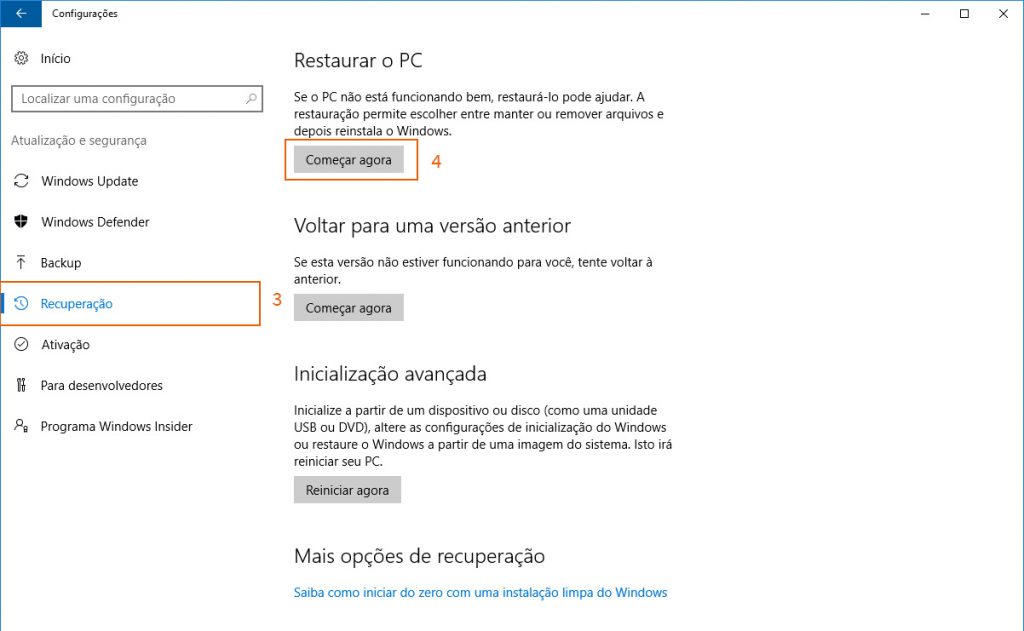
5. Por fim, selecione a opção “Manter meus arquivos”, caso não tenha backup de todos os seus arquivos pessoais.