Quando estamos importando contatos do webmail da DialHost para o Outlook geralmente acontece de vir apenas o primeiro contato. Isto ocorre pois o Outlook não possui compatibilidade com o formato VCard com múltiplos contatos e com isto acaba não identificando os registros seguintes.
Mas, não fique preocupado. Pois existe uma forma simples, através do windows, para converter este VCard em CSV e assim você importar todos os contatos para o Outlook.
Tópicos
Convertendo o arquivo VCard
Partindo do pressuposto que você já possui o arquivo vindo do nosso webmail (Caso ainda não tenha você pode aprender por aqui) vamos convertê-lo no formato CSV (Formato de texto separado por virgulas).
1. Abra seu windows Explorer e acesse sua pasta pessoal de contatos do windows (C:\Users\SEU_USUÁRIO
\Contacts).
2. Clique em importar no menu que estará no topo do seu explorer.
3. Procure pelo seu arquivo de contatos VCard. Aquele que você exportou do nosso webmail.
4. O Windows vai começar a separar este arquivo em vários arquivos e pedirá para você confirmar os dados de cada contato (
Sim, isto pode ser um pouco chato dependendo da quantidade de contatos que você tenha). Apenas confirme até o final e você verá que sua pasta Contacts estará cheia.
5. Uma vez importados, selecione todos os seus contatos. Você pode utilizar as teclas CTRL+A para agilizar o processo.
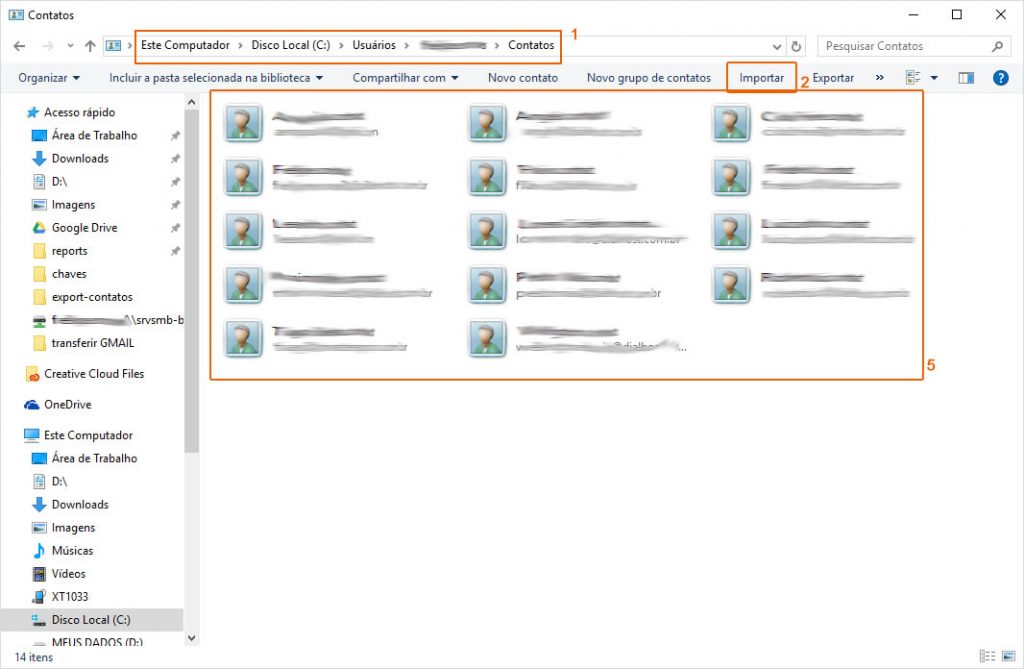
6. Agora clique em “Exportar”.
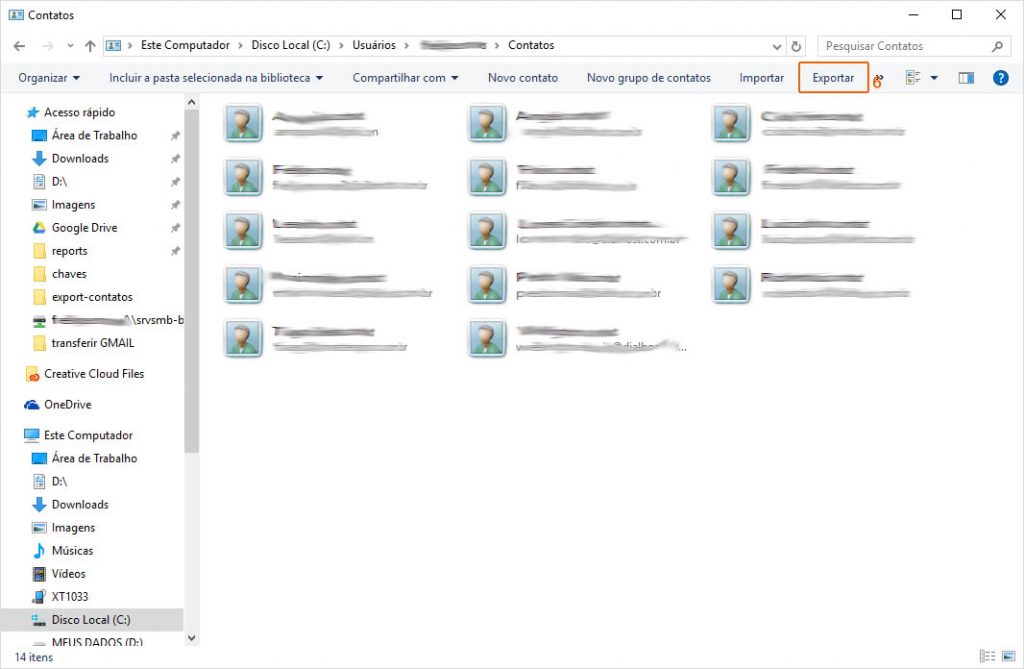
7. Você verá algumas opções para escolher. Selecione Formato de texto separado por vigulas ou CSV (Comma separated values), caso vocês use o sistema em inglês.
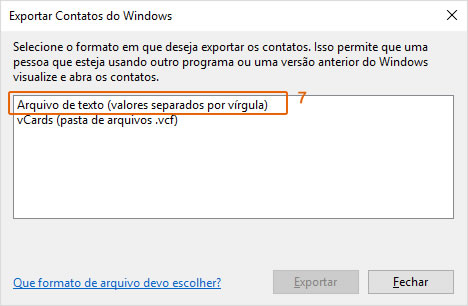
8. Escolha a pasta e o nome do arquivo que você deseja salvar então clique em avançar.
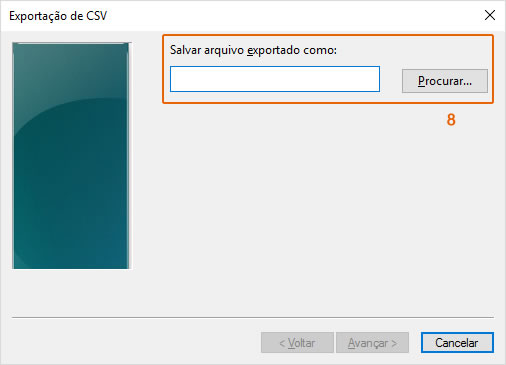
9. Selecione os campos que você deseja salvar destes contatos.
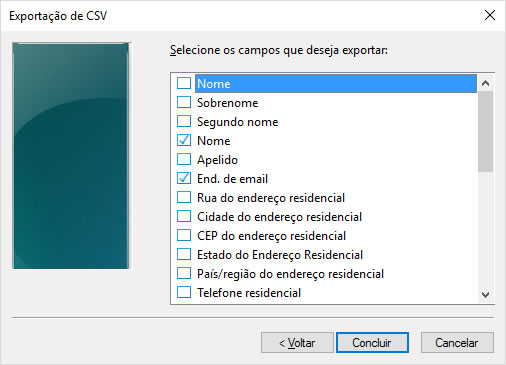
10. Por fim, clique em “OK” e em seguida “Concluir”.
Ok até aqui, mas o trabalho ainda não terminou :0
Por descaso do destino a exportação do windows exporta seu CSV com ; e o Outlook importa apenas com separação por , Assim você deve abrir seu novo arquivo em um editor de texto, como o bloco de notas.
11. Abra o arquivo e você verá a lista de contatos. Todos separados por ;
12. A dica aqui é você substituir os ; por , utilizando a função editar > substituir (CTRL+H).
13. Digite o ; no campo localizar e a , no campo substituir.
14. Agora é só clicar em substituir tudo.
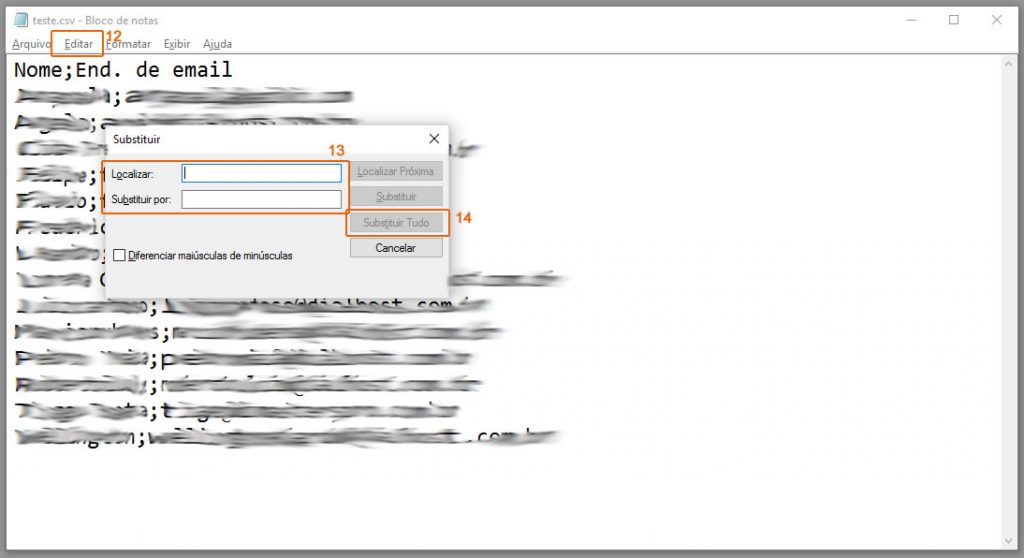
Pronto! Seus contatos foram exportados em CSV e você poderá utilizá-los no seu Outlook.
Importando contatos para o Outlook
Agora que você já tem o arquivo CSV,abra seu Outlook (No caso, utilizaremos a versão 2016) e vamos a segunda parte. A da importação.
1. Clique em arquivo no menu superior esquerdo do seu outlook.
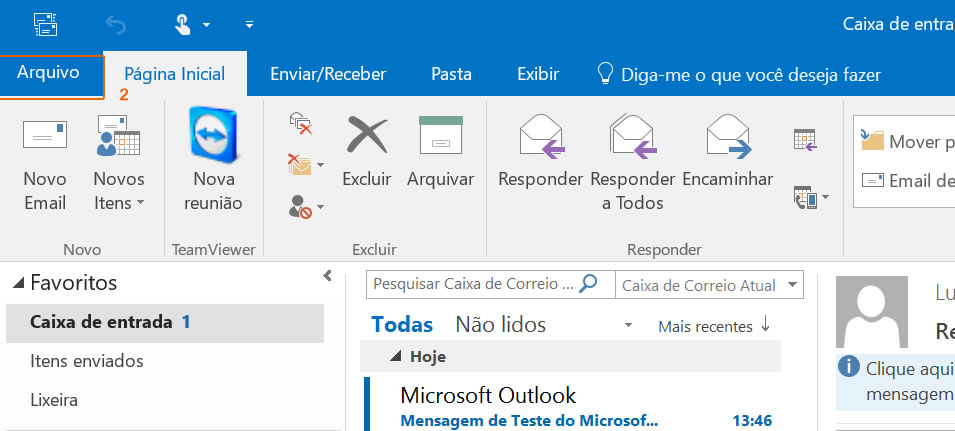
2. Selecione a opção “abrir e exportar” e em seguida “Importar/Exportar”.
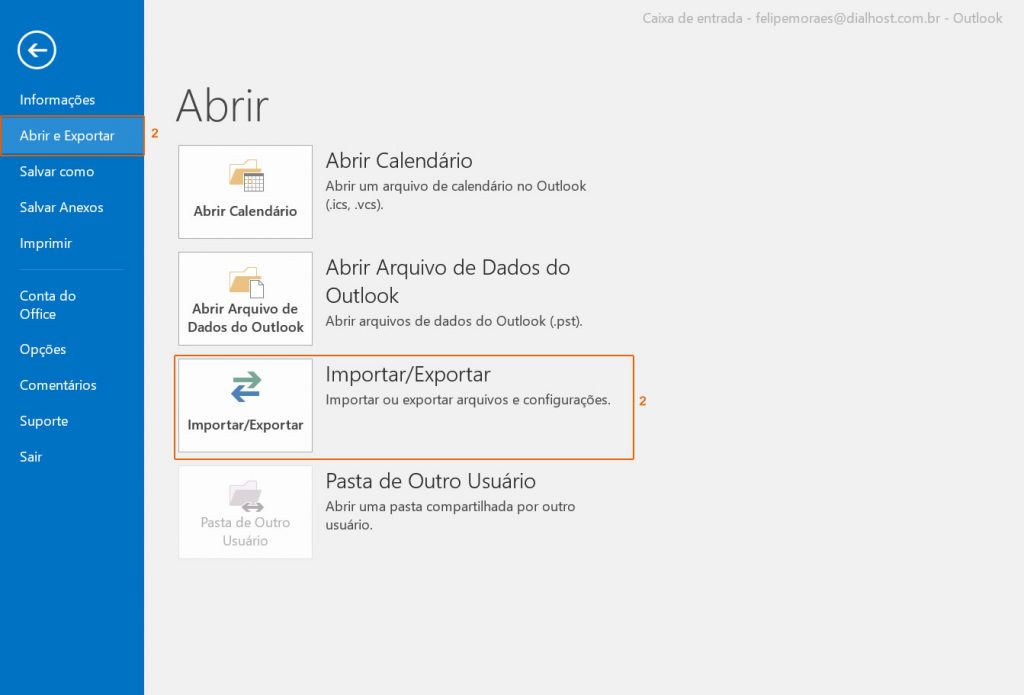
3. Você verá uma tela com várias opções de importação e exportação. Selecione “Importar de outro programa ou arquivo” e clique em “Avançar”.
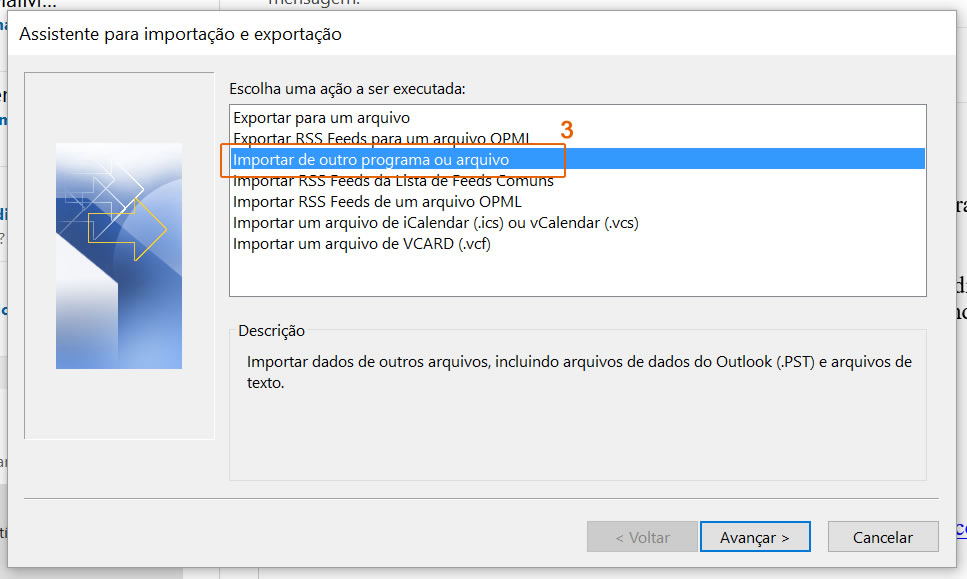
4. Agora selecione a opção “Valores separados por Vírgula” e clique em “Avançar”.
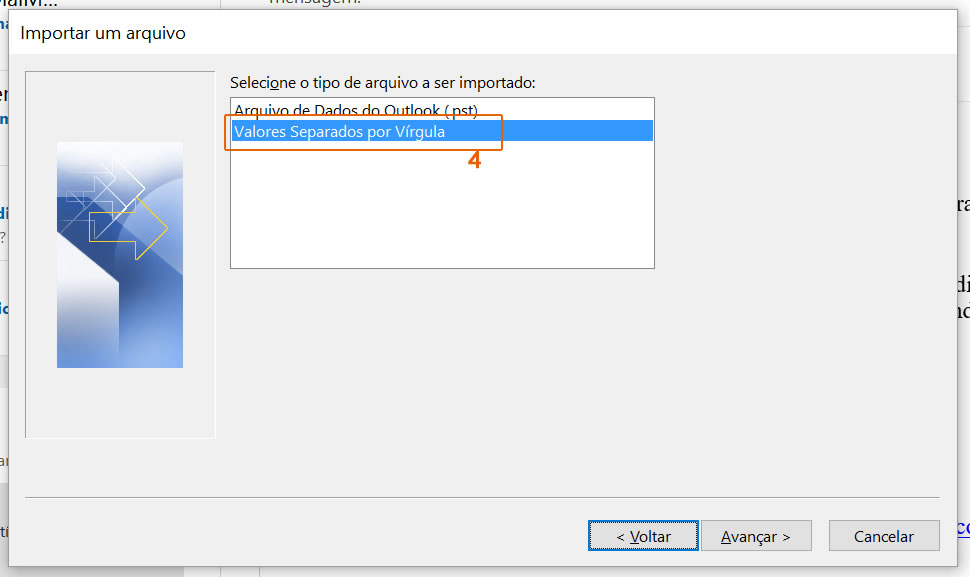
5. Chegou o momento de você colocar o seu arquivo CSV para a importação. Busque ele na sua pasta e defina entre uma das opções abaixo.
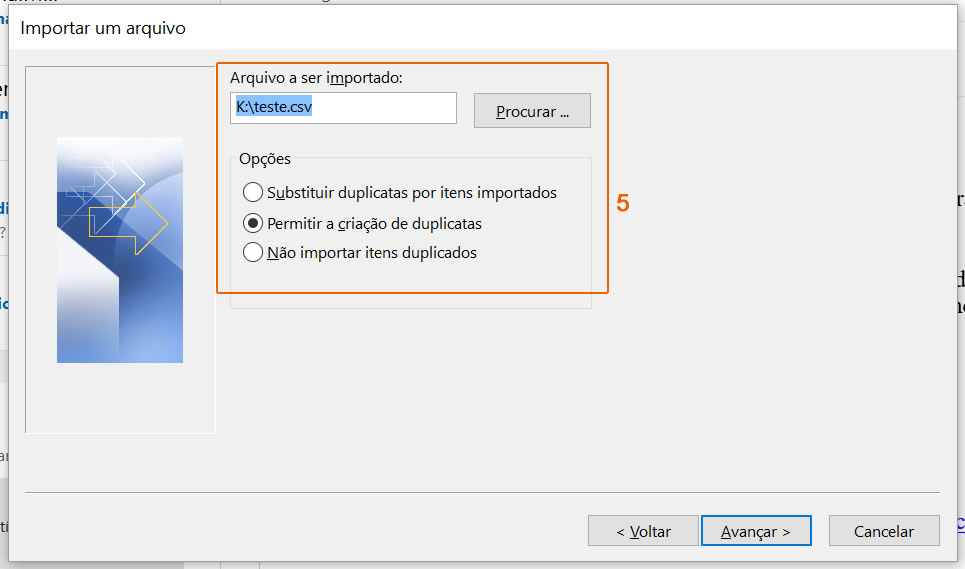
- Susbtituir duplicatas por itens importados.
- Permitir a criação de duplicatas.
- Não importar itens duplicados.
6. Na tela seguinte você verá uma série de pastas. Selecione “Contatos (Apenas este computador)” e clique em “Avançar”.
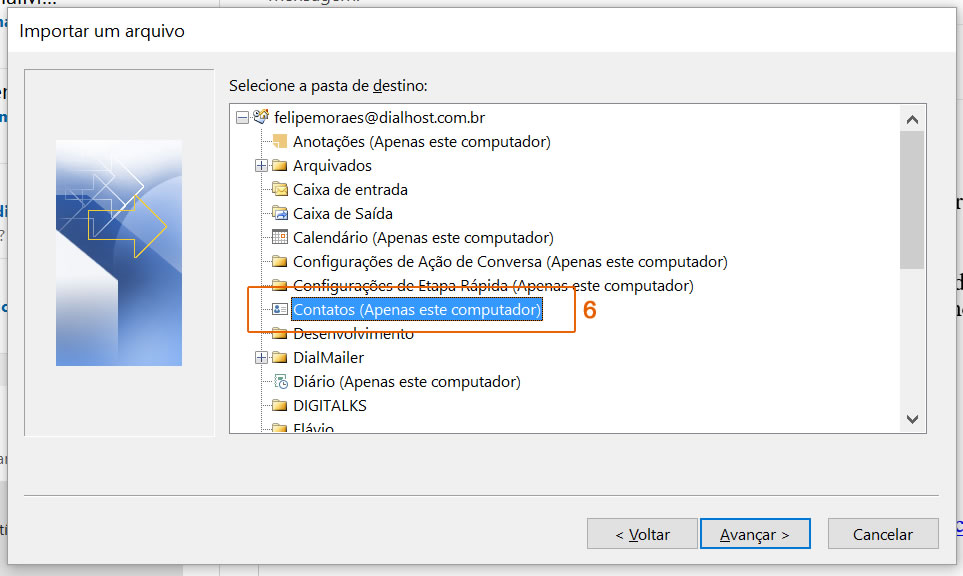
7. Selecione o item “importar … para a pasta Contatos…” e clique em “Mapear campos personalizados”.
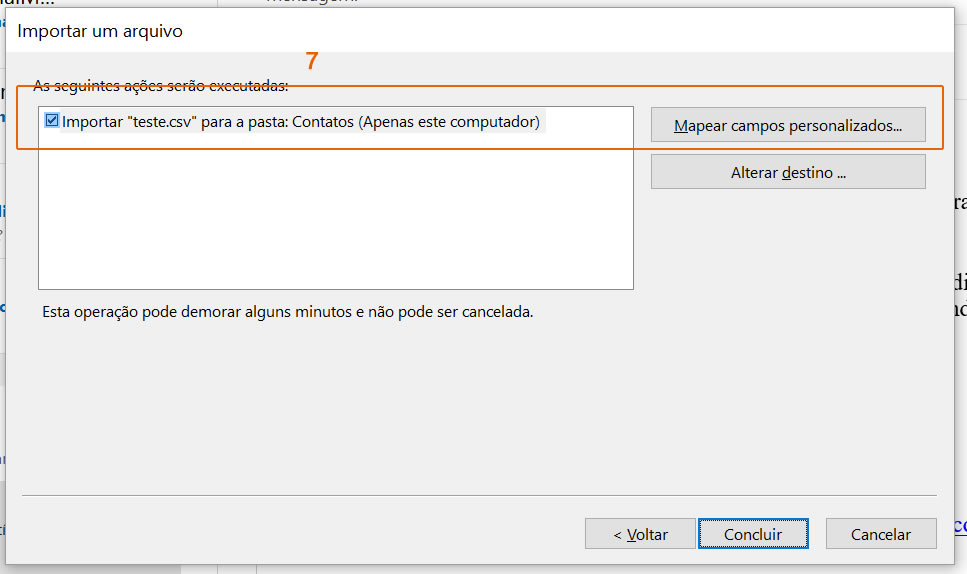
8. Nesta tela você via definir os campos que você deseja importar para sua conta do outlook. Arrate as opções da esquerda para os campos equivalentes na direita.
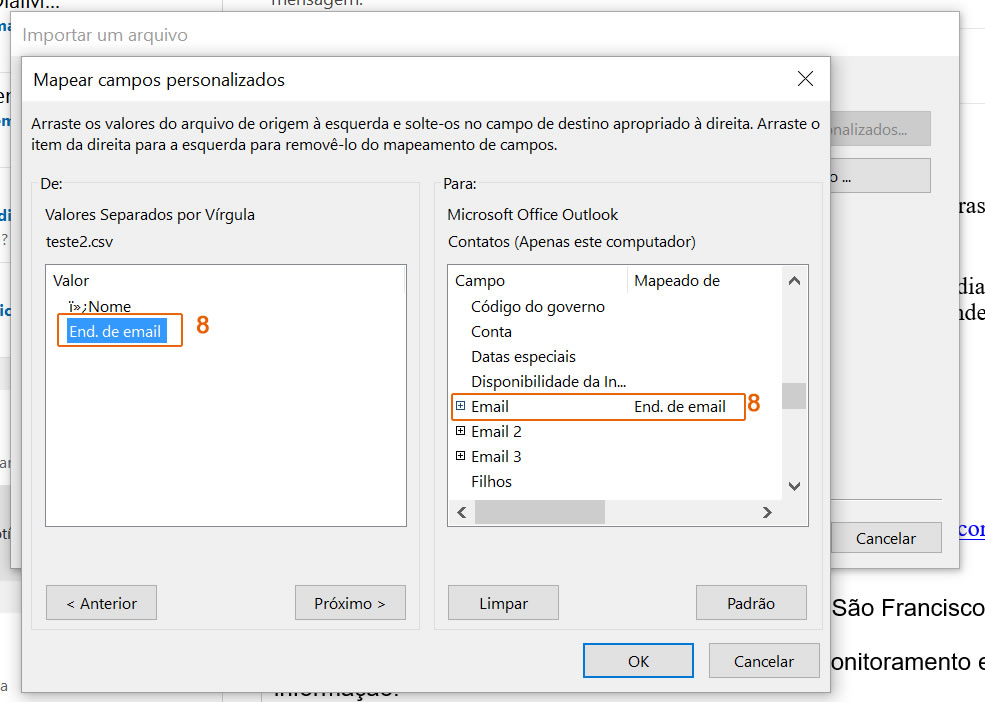
9. Por fim, clique em concluir.
Pronto! Seus contatos foram exportados em CSV e você poderá utilizá-los no seu Outlook.